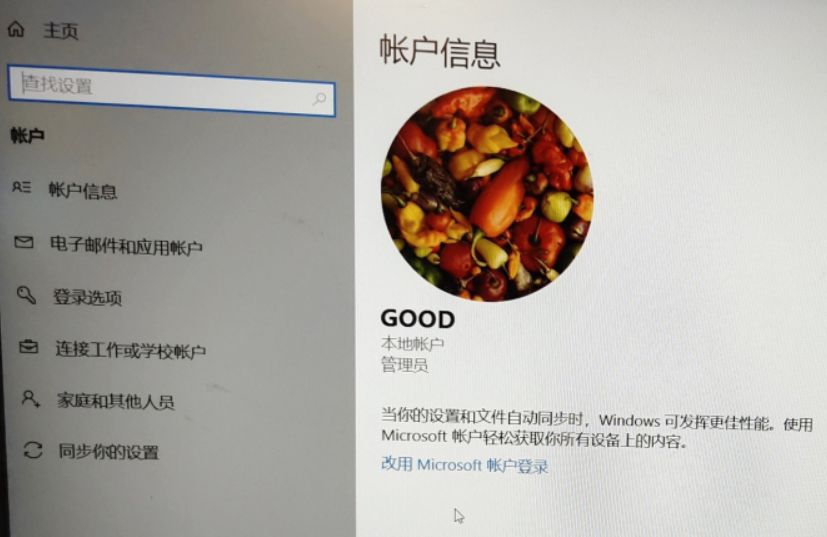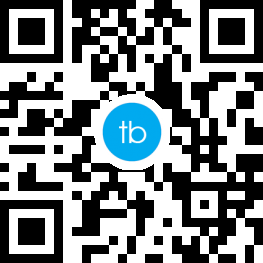1. 笔记本m.2硬盘怎么装机
方法:
1、准备好一个U盘,将启动盘拷贝进U盘,随后把U盘插到电脑的USB接口上。
2、重启电脑,开机时选择进入bios系统,在当前窗口中找到HDD硬盘启动项,第一项设置成U盘,第二项设置成固态硬盘,第三项设置成机械硬盘。
3、设置后,进入pe系统,使用disk分区工具,对固态硬盘进行分区。
4、分区后,使用pe系统中自带的一键装机工具,根据导向卡进行操作。
5、点击安装后,等待几分钟即可,随后拔出U盘,将电脑重启。
2. m.2固态硬盘装机教程
1、在机箱内找出安装SSD的线材,SSD的电源输入接口,这个是由电脑的电源引出的线材。
2、接着是SSD硬盘的数据输入输出接口,SATA线,宽度比硬盘电源线要短很多
3、安装SSD,线材对准SSD尾部相应的接口,基本上很难搞错,因为接口都是专用的,弄错了是插不进去的
4、将电源和数据线接驳在对应的SSD接口位置上后,就算完成了。
3. 笔记本m.2硬盘怎么装机教程
首先,台式机的主板如果支持M2接口,可以直接安装。M2接口的固态硬盘常见有三个规格,即2280、2260和2242,意思是硬盘的宽度都是22mm,而长度分别为80、60和42mm,目前主板支持M2的,以上三种规格够可以安装,主板都有相应的固定螺丝底座,硬盘金手指那一端是防呆设计,不会插错,安装时将金手指插入M2插座,这时固态硬盘会翘起,用手压下,然后用螺丝固定即可。
4. 笔记本m.2硬盘怎么装机的
USB是每个电脑、手机用户都熟悉的接口,很多人只是用它充电,关于性能方面的提升大家又知道多少呢?最新的USB3.2接口是如何用现有线缆实现数据传输速率翻倍的?固态硬盘又如何从USB接口升级中受益?
USB1.0最高传输速率仅有12Mbps,目前仍用于键盘鼠标等对速度不敏感外设当中。USB2.0是最常见的版本,480Mbps折算到字节为单位是60MB/s,实际可用带宽大约30~40MB/s,优盘都不够用了。
逐渐普及的USB3.0(也叫USB3.1 Gen 1,文字游戏)理论速率达到5Gbps,比SATA3.0的6Gbps略低一些,当移动固态硬盘使用时会受到性能限制。而USB3.1 Gen 2才是真正的3.1版本,速率10Gbps,能让SATA3.0接口的固态硬盘充分跑起来。
在最近刚刚提出的USB3.2规范应用了USB Type C接口,能利用原有USB Type C线材实现传输速率的翻倍——20Gbps!USB3.2到底是怎么办到这一点的?
Type C接口几乎与USB 3.1 Gen2几乎同时问世,但却并不是USB3.1的专利,事实上很多手机上的Type C接口只达到了USB2.0标准,手机使用它的主要目的是为了不分正反面的随意插拔特性,以及更大供电电流(900mA->3A):
USB 3.1只利用了Type C接口正反面中的一侧插针来实现正反插入都能用,而USB 3.2非常聪明的同时利用正反两面的所有插针,实现双通道的数据通信能力,让传输速率从USB3.1 的10Gbps翻倍提升至20Gbps:
放眼当前电脑外设市场,对带宽最为渴求的当属移动硬盘,尤其是移动固态硬盘。移动固态硬盘组装容易,只需选择一块功耗较低的SATA固态硬盘装入移动硬盘盒即可,便携抗震。
而固态硬盘的选择也有一定的讲究,比如最好选择MLC闪存固态硬盘,这样在拷贝大量文件的时候就不会出现写入掉速现象,充分体现移动固态硬盘的性能优势。
5. 笔记本m.2固态硬盘怎么装
M.2固态硬盘安装系统方法和传统机械硬盘一样。先制作一个PE启动U盘和下载一个系统镜像,然后进去pe按照步骤用恢复镜像就可以了,这种安装方法优点是省事快捷,所有驱动和常用软件都有已经激活了,但是可能绑定一些流氓软件和广告。
安全一点的方法直接去官网下载一个镜像,制作成一个启动U盘,按照步骤来安装就行。
6. m.2的硬盘怎么装系统
肯定可以装系统的。
一步,你电脑的主板要支持从USB优先启动系统(当然目前已有更新的移动硬盘接口),目前电脑大都支持,一些老型号可能不支持。
二步,在你的移动硬盘的活动分区(必须有活动分区才行)内装WinPE系统。找一款好用的,比如老毛桃、深度等等。注意启动系统文件完备。
三步,下载一款光盘镜像安装版操作系统,或是光盘镜像GOST版,存放在你电脑硬盘的某个分区,或是你移动硬盘的某个分区。
四步,更改你电脑BIOS的启动顺序,设置第一启动顺序为USB-HDD,即从USB硬盘启动。
五步,启动电脑,从你移动硬盘启动WINPE系统。(这一步关键,你必须用移动硬盘启动,否则前面操作有不当之处)。
六步,正常启动后,用WINPE中的虚拟光驱加载光盘镜像,安装;或用光盘镜像浏览器打开,找到其中的GHOST镜像文件,用GHOST安装。
7. 笔记本可以装m.2硬盘吗
1.首先我们在 主板上找到M.2插槽,主板上都有标注M.2插槽,目前市面上的M.2固态硬盘均为2280规格长度的,所以我们将铜螺柱拧到第三个孔位上,不少主板上会标注“2280”规格,如果原本就有铜螺柱就无需安装了。(铜螺柱和对应的小螺丝是新主板中附送的。)
2、我们将M.2固态硬盘拿出来,M.2固态的 金手指部分完全插入到主板上的M.2插槽中,放下M.2固态硬盘,等待上螺丝固定。
3、找到与铜螺柱对应小螺丝,拧上小螺丝,完成M.2固态硬盘安装。
8. m.2硬盘装机教程
如果你说的是M.2接口,走PCI-E通道的固态硬盘,
速度从SATA3接口的550M左右提高到750M左右,涨幅还不错。
但是价偏高,以M6E 128G为例,高达900多块,而同样大小的M6S 固态,只需要480.
而550M/S的速度就多数人来说,也不是不够用。所以说,为了性能上提高一小块,却要付出翻倍的价格,多数人是不愿意接受的。所以你会有少有人用的印象。
何况M.2接口是Z97主板才附带的设备,诞生时日还不太长,需要时间来扩展知名度。
目前硬件界比较飘摇:DDR4的内存快来了,新的980显卡也诞生了,过段时间一定还会有性价比更优秀的非公版产品出现,等M.2固态硬盘的品牌再多一些,价格再人性化一些,再普及一些,这时候再装机才是明智选择。
9. 新组装电脑m.2硬盘装系统详细教程
一个硬盘安装2个独立系统步骤如下:
1、假设两个系统一般分别安装在C盘和D盘,其中win7已经安装在C盘,所以需要将win10镜像文件放在C、D盘之外的分区;
2、直接使用解压工具解压到当前目录,双击“安装系统.exe”;
3、在安装向导中,保持默认的选项,选择win10要安装的位置,如D盘,确定;C盘已经有win7系统,此时把win10安装在D盘,才能组成双系统;
4、弹出提示框,确认无误,点击“是”立即重启,执行win10系统安装到D盘的操作,
5、完成上一步,重启直接进入到win7系统,打开启动菜单修复工具NTBootAutofix,点击“自动修复”;
6、开始修复双系统启动菜单,修复完成后,关闭当前窗口,重启系统;
7、在启动界面就会出现两个启动菜单,分别是win7和win10,这边要选择win10进入;
8、进入win10系统全新的启动画面,开始安装win10系统;
9、进入win10系统之后继续执行系统组件的安装,并设置应用,需等待一段时间;
10、进入到win10系统桌面,安装结束
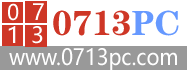 黄冈电脑网
黄冈电脑网