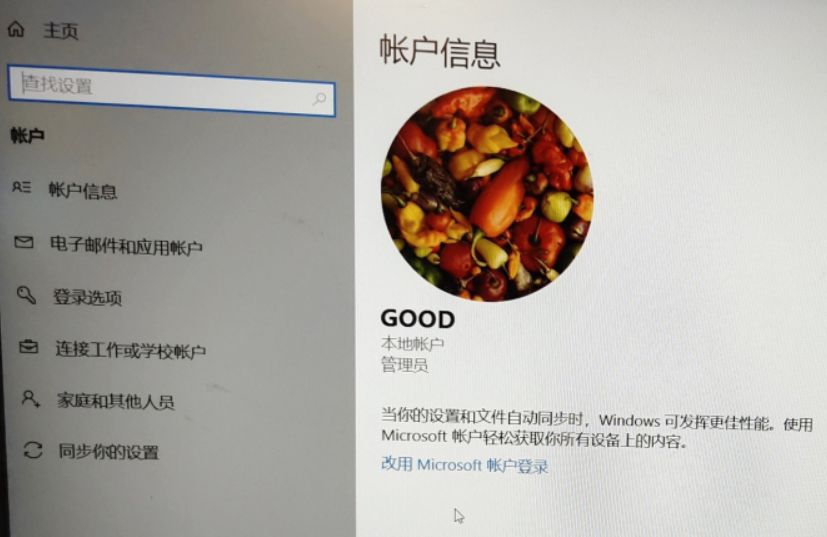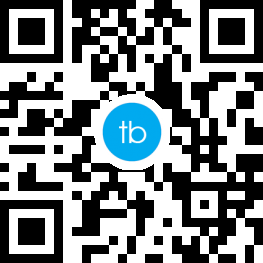1. windows老死机
,其实出现这种问题,最简单的方法就是重做系统,当然这种方法对大多数人都是不可能的,因为电脑内有很多文件。
2,我们可以在出现“正在启动Windows”这个界面后,按下Ctrl+Alt+Del这三个键将会重启,重启过后,会发现问题已经解决了。
3,直接卡死则是代表硬件无法响应,也就是说,有可能是因为我们的内存条或者显卡出现了问题,如果内存条松动了那么一定会在这个界面卡死或者无法打开电脑,显卡也是一样的。
4,我们将电脑拆机,拿下内存条重新安装,如果内存条过多,只留下一个重新开机进行测试,重新插拔显卡,问题就可以很轻松的解决了
2. windows死机什么原因
CPU温度过高 更换大功率风扇 保持室内通风良好
电源电压不稳 买个稳压器或UPS电源
开启的程序过多 内存被大量占用 结束不必要的程序msconfig下关闭不必要的程序
CPU或内存配置低 (更换CPU添加内存)
硬盘存在逻辑或物理坏道 (找专业人士检修或更换)
有病毒 查杀吧
垃圾文件过多 碎片文件过多 下载优化软件优化一下(Windows优化大师或超级兔子等均可)
系统问题 重新安装系统
软硬件存在兼容性问题
BIOS设置不正确 重新设置BIOS
灰尘潮湿惹的祸 清理机箱保持内部干燥干净
3. 为什么windows容易死机
1.保证正确的Bios设置。Bios里面的设置一定要合适,错误的Bios设置会使你在运行Windows的时候死机。
2.经常检查电脑配件接触情况。在板卡接触不良的情况下运行会引起系统死机,因此在更换电脑配件时,一定要使板卡与主机板充分接触。
3.定期清洁机箱。灰尘太多会使板卡之间接触不良,引起系统在运行中死机,因此机箱要随时清洁,不要让太多的灰尘积存在机箱中。
4.坚持认真查杀病毒。对来历不明的光盘或软盘,不要轻易使用,对邮件中的附件,要先用杀毒软件检查后再打开。
5.按正确的操作顺序关机。在应用软件未正常结束运行前,别关闭电源,否则会造成系统文件损坏或丢失,引起在启动或运行中死机。
6.避免多任务同时进行。在执行磁盘整理或用杀毒软件检查硬盘期间,不要运行其他软件,否则会造成死机。
7.勿过分求新。各种硬件的驱动不一定要随时更新,因为才开发的驱动程序往往里面有bug,会对系统造成损害,引起系统死机,最新的不一定是最好的。
8.在卸载软件时,用自带的反安装程序或Windows里面的安装/卸载方式,不要直接删除程序文件夹,因为某些文件可能被其他程序共享,一旦删除这些共享文件,会造成应用软件无法使用而死机。
9.设置硬件设备时,最好检查有无保留中断(IRQ),不要让其他设备使用该中断号,以免引起中断冲突,造成系统死机。
10.在上网冲浪的时候,不要打开太多的浏览器窗口,否则会导致系统资源不足,引起系统死机。
11.如果你的机器内存不是很大,千万不要运行占用内存较大的程序,如Photoshop,否则运行时容易死机。
12.对于系统文件或重要的文件,最好使用隐含属性,这样才不至于因错误操作删除这些文件,引起系统死机。
13.修改硬盘主引导记录时,最好先保存原来的记录,防止因修改失败而无法恢复原来的引导记录。
14.CPU、显卡等配件一般不要超频,若确实需要超,要注意超频后板卡的温度,CPU、显卡等长期在非正常频率和温度下工作轻则自动重启或死机,重者烧毁CPU、显卡、主板。谈谈如何有效地减少电脑的死机解决办法1.积尘导致系统死机:灰尘是电脑的大敌。过多的灰尘附着在CPU、芯片、风扇的表面会导致这些元件散热不良,电路印刷板上的灰尘在潮湿的环境中常常导致短路。上述两种情况均会导致死机。 具体处理方法可以用毛刷将灰尘扫去,或用棉签沾无水酒精清洗积尘元件。注意不要将毛刷和棉签的毛、棉留在电路板和元件上而成为新的死机故障源。 2.部件受潮:长时间不使用电脑,会导致部分元件受潮而不能正常使用。可用电吹风的低热挡均匀对受潮元件“烘干”。注意不可对元件一部分加热太久或温度太高,避免烤坏元件。 3.板卡、芯片引脚氧化导致接触不良:将板卡、芯片拔出,用橡皮擦轻轻擦拭引脚表面去除氧化物,重新插入插座。 4.板卡、外设接口松动导致死机:仔细检查各I/O插槽插接是否正确,各外设接口接触是否良好,线缆连接是否正常。
4. windows 电脑死机
方法一:重启Windows资源管理器,首先看一下键盘能不能用,按下win+D显示桌面快捷键尝试解除假死现象
2,如果不行就按下Ctrl+Alt+Del快捷键,弹出窗口中选择任务管理器
3,找到并选中Windows资源管理器,点击重新启动
方法二:关闭硬盘休眠模式,win+i快捷键打开设置窗口,选择系统
1,选择电源和睡眠,右侧点击睡眠模式下拉箭头。
2,将其改为从不即可。
5. windows总死机
方法一:卸载冲突软件
这种情况有可能是存在冲突软件引起的,如果你确定这种情况是在安装某个软件之后出现了,那么可以尝试进入安全模式中把这个软件卸载:按window+R键,弹出运行窗口,输入msconfig调出系统配置窗口,选择引导标签页,勾选安全引导选项,点击确定后重启系统,系统进入安全模式,在安全模式中卸载最近安装后导致任务栏系统图标无法点击的软件,卸载软件之后,同样按照上面的方法调出系统配置窗口,并把安全引导选项勾除,再次重启系统,看看是否问题解决。
方法二:重启window资源管理器
如果你排除是因为软件冲突引起的问题,那么你可以简单尝试下重启window资源管理器,按Ctrl+Alt+Delete键或者右键任务栏菜单调出任务管理器,在任务管理器中找到Widnwo资源管理器,右键菜单选择重启,或者点击右下角重新启动按钮查看情况是否解决。
6. windows 死机
这种情况有可能是存在冲突软件引起的,如果你确定这种情况是在安装某个软件之后出现了,那么可以尝试进入安全模式中把这个软件卸载:按window+R键,弹出运行窗口,输入msconfig调出系统配置窗口,选择引导标签页,勾选安全引导选项,点击确定后重启系统,系统进入安全模式,在安全模式中卸载最近安装后导致任务栏系统图标无法点击的软件,卸载软件之后,同样按照上面的方法调出系统配置窗口,并把安全引导选项勾除,再次重启系统,看看是否问题解决。
7. windows10电脑死机
不知道你的电脑用了多少年了?
配置怎样?能装windows10吗?
电脑的毛病大致的分为2种情况:1软件有问题;
2硬件有问题。
这2种情况有时是单一出现,有时同时出现。也就是说不是你ghost系统文件本身哪就是硬件有问题,也有可能都问题。
开不了机你重装系统,这时实际你已经默认硬件是好的了。哪我们怎么办呢?
只能用排除法,换一个系统再装一次看看能不能把系统装完。
不能表明是你系统文件有问题,或者再换一个。
假如2次都不行。
我们只能考虑是某个硬件有问题了。
到底是哪一个不好说。
建议你还是用排除法。在这里我凭我修机这么多年告诉你检测硬盘吧或者换一个硬盘装系统看看,然后再考滤是其他硬件坏的可能性。……
8. windows10老死机
一、电脑系统自身关系
电脑运行的快慢和电脑本身的配置有很大的关系,配置越好,运行的速度就越快,配置越差就运行的越慢,当电脑运行软件时,配置跟不上来就会死机,可以更换更好的配置或配置更好的电脑。
二、运行的程序太多
电脑运行的程序越多,占用电脑内存就越高,当内存用到一大半的时候就会经常出现死机,可以关掉一部分不用的程序来缓解电脑的内存,当内存使用率变低后再来操作。
三、系统盘容量不足
系统盘是整个电脑系统和软件要运行的空间,当空间不足以程序来运行时就会死机,处理方法是要经常整理系统盘,把文件搬放到别的盘去,还有就是平常装软件的时候,切记不要装在系统盘。
四、电脑运行时间过长
如果一整天电脑都在运行,电脑就会发热,硬盘和内存温度就会过高,导致电脑反应跟不上,自然就会经常死机,可以关掉电脑休息片刻。
五、主机灰尘过多
一旦电脑主机里面有灰尘就会阻碍风扇的运行,电脑散不了热量,整个电脑温度就会迅速升高,导致电脑运行不过来就会死机,可以定时清理主机灰尘,擦拭风扇。
9. 电脑运行老死机
1、散热不良,显示器、电源和CPU工作时间太长会导致死机,给风扇除尘,上油,或更换风扇,台式机在主机机箱内加个临时风扇 ,辅助散热,本本加散热垫。
2、机器内灰尘过多,接触不良,清洁机箱,将所有的连接插紧、插牢。
3、内存条松动,拔下内存,清理插槽,擦干净内存金手指,再插紧。如果是内存条质量存在问题,更换有问题的内存。
4、将BIOS设置为默认值,取下主板电池,将主板电池槽正负极对接,再安上电池。
5、降低分辨率、颜色质量、刷新率;降低硬件加速-桌面属性-设置-高级-疑难解答-将“硬件加速”降到“无”或适中。
6、检查修复磁盘错误。在我的电脑窗口—右击要装系统的磁盘驱动器(C)—属性—工具–查错,开始检查—勾选“自动修复文件系统错误”和“扫描并试图恢复坏扇区”—确定–开始—重启。用上述的办法检查修复其它分区。
10. windows容易死机
1、按下Ctrl+Alt+Del快捷键,出现界面中选择任务管理器
2、查看进程下的CPU、内存占用情况。如果占用过多,就需要结束一些不用的程序。可以点击CPU、内存可以进行降序排序
3、如果是老是在运行同一款软件出现卡死的情况,可以直接结束任务
C盘文件过多,影响系统运行
1、双击此电脑进入,如果C盘空间满满当当的就要进行清理了。右击C盘,选择属性,点击磁盘清理
2、等待计算完成后选择要删除的文件,点击确定
3、弹出磁盘清理窗口,点击删除文件即可
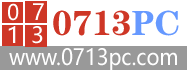 黄冈电脑网
黄冈电脑网