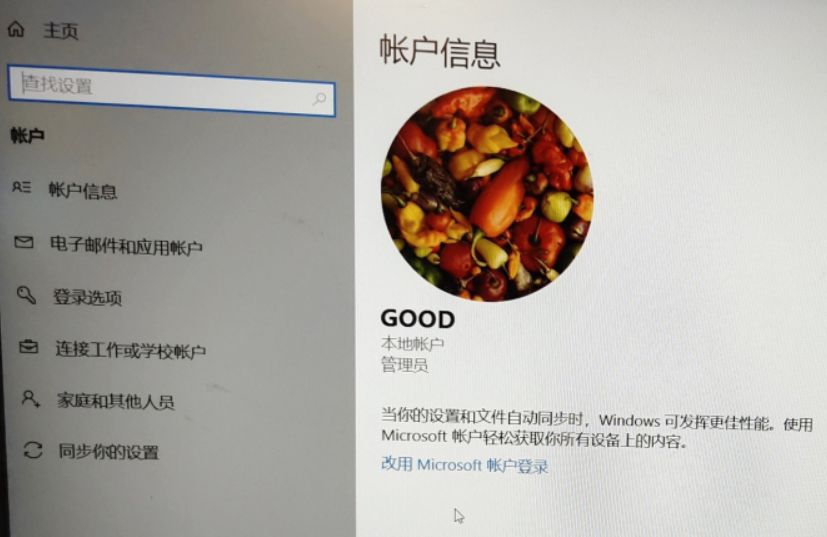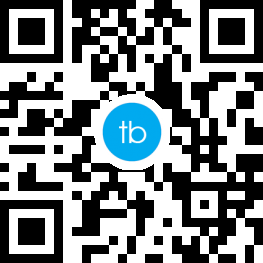在Windows 10操作系统中,用户可能会发现桌面上的“我的电脑”(或称为“此电脑”)图标不见了,这可能会给日常的文件管理和系统访问带来不便。这个问题通常可以通过简单的设置步骤快速解决。

一、通过个性化设置找回“我的电脑”图标
Windows 10系统提供了灵活的个性化设置选项,允许用户自定义桌面图标,包括“我的电脑”或“此电脑”。以下是具体步骤:
1.右键点击桌面空白处:在您的Win10桌面上找一块空白区域,用鼠标右键点击它。
2.选择“个性化”:在弹出的菜单中,选择“个性化”选项。这将打开个性化设置界面,您可以在这里调整桌面的主题、背景、颜色等。
3.点击“主题”:在个性化设置界面中,左侧导航栏有多个选项,点击“主题”进入。
4.找到“桌面图标设置”:在主题设置页面的右侧,向下滚动并找到“相关设置”部分,点击“桌面图标设置”链接。
5.勾选“此电脑”:在弹出的“桌面图标设置”窗口中,您会看到一个列表,列出了可以显示在桌面上的图标。勾选“计算机”前面的复选框(注意,在Win10中,“计算机”已更名为“此电脑”)。如果您还希望显示其他图标,如“回收站”、“网络”等,也可以一并勾选。
6.点击“应用”和“确定”:完成勾选后,点击窗口下方的“应用”按钮,点击“确定”以保存更改。您应该能在桌面上看到“此电脑”图标了。

二、通过文件资源管理器创建快捷方式
如果上述方法不起作用,或者您希望以另一种方式在桌面上添加“我的电脑”图标,可以尝试通过文件资源管理器创建快捷方式。
1.打开文件资源管理器:点击任务栏上的文件资源管理器图标(通常是一个文件夹形状),或者使用快捷键Win + E打开。
2.定位到“此电脑”:在文件资源管理器中,您会看到左侧导航栏中的“此电脑”选项。点击它以确保您正在查看的是“此电脑”的内容。
3.右键点击“此电脑”并选择“发送到”:在文件资源管理器中,右键点击“此电脑”图标(位于左侧导航栏中或上方标题栏),在弹出的菜单中选择“发送到” > “桌面 (创建快捷方式)”。
4.查看桌面:完成上述步骤后,回到桌面,您会发现一个新的快捷方式图标,名为“此电脑 – 快捷方式”。虽然它带有一个“- 快捷方式”后缀,可以随时重命名它以去掉这个后缀,使其看起来更加整洁。

三、检查系统设置和权限
如果以上方法都无法解决问题,可能需要检查系统设置或用户权限。
1.检查系统策略:在某些情况下,系统策略可能限制了桌面图标的显示。这通常发生在企业或教育机构的计算机上。如果是这种情况,请联系您的系统管理员以获取帮助。
2.以管理员身份登录:尝试以管理员身份登录Windows 10,然后再次尝试上述步骤。普通用户账户可能没有足够的权限来更改桌面图标设置。
通过上述方法,您应该能够轻松找回Win10桌面上的“我的电脑”图标。无论是通过个性化设置还是创建快捷方式,都是简单快捷的解决方案。如果问题依然存在,可能需要考虑系统更新、病毒扫描或更深入的系统诊断。
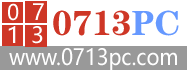 黄冈电脑网
黄冈电脑网