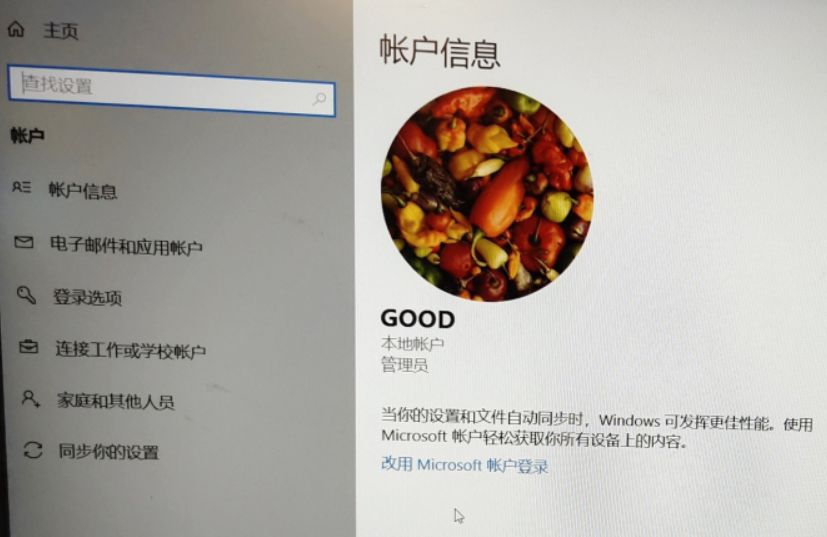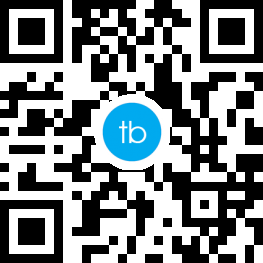1. ASUS设置
1、首先打开华硕电脑,点击“控制面板”选项。
2、然后在该界面中,点击“硬件和声音”选项。
3、之后在该界面中,点击“Realtek高清晰音频管理器”选项。
4、接着在该界面中,点击右上角的“设置”选项。
5、最后在该界面中,勾选“AC97前面板”和“将相同类型的输入插孔联结为一个输入设备”。
2. asus设置u盘启动
原因如下
1:确保U盘正常及PE系统文件正常。
2:关机状态插入U盘,再开机,立即点按F8键(asus主板)调出快速引导菜单,选U盘型号或UEFI字符+U盘型号 启动, 再选win8 PE。
3. asus设置光盘启动
华硕b660主板设置光盘启动方法和步骤如下
1.电脑开机的时候快速按下键盘的DEL键进入BIOS设置,有些电脑是F2等等。
2.进入bios界面后,用键盘的方向键向右选择BOOT菜单。
3.在BOOT引导菜单中选择BOOT DEVICE PRIORITY驱动引导顺序,回车。
4.这时候进入的界面上,在第一驱动引导上面默认的是硬盘,回车选择第一项。
4. asus设置向导页面
华硕vivobook14强制恢复出厂设置的步骤:
1、开机后出现ASUS LOGO时,连续按F9键激活隐藏分区,当出现快速恢复菜单时,选择“我接受此协议”,单击“下一步”按钮继续。
当出现系统恢复界面时,选择 Windows 设置为EMS Enabled,并选择简体中文,单击“下一步”按钮后,出现“华硕预载向导”画面,继续按“下一步”按钮,然后选择合适的恢复分区。
这里值得注意,如果仅仅是简单地将系统恢复到出厂状态,建议选择“仅将Windows恢复到第一分区”,这样其他分区的数据仍被保存。
2、 一些带光驱的华硕本本还提供了Recovery CD恢复方式,这种恢复方式适合隐藏分区已损坏,或是更换了新硬盘的华硕本本用户。
其使用方法是先将恢复光盘插入本本光驱,然后进入BIOS设置界面,在“Boot”界面将开机引导设为“CD/DVD” 按F10键保存退出后,使用随机恢复光盘引导登录,屏幕上会出现ASUS Preload画面,此时按“下一步”按钮继续,接着根据提示向导操作即可,Win7光盘恢复到出厂状态需要40分钟左右,恢复完成后单击“OK”即可,最后重新登录Win7系统。
5. asus设置vt
华硕主板可以通过在BIOS中的System Agent Configuration选项开启VT。具体设置步骤如下:
1、开机后按“DEL”或“F2”进入BIOS;
2、在Advanced选项页中找到System Agent Configuration并选择进入;
3、进入System Agent Configuration后将VT-D选项设置为Enabled即可。设置完成后点击F10键即可保存BIOS中的设置,机器会自动重启。
6. asus设置硬盘启动项
1、开机后按DEL进入BIOS:
2、通过方向键或者鼠标选择到【启动】菜单:
3、通过方向键或鼠标下移可以看到【启动选项属性】:
4、【启动选项#1】中并不能看到加装的第二颗硬盘:
5、这时需要点击下方的【硬盘BBS属性】:
6、打开后可以看到加装的第二颗硬盘:
7、选择【启动选项#1】,回车,选择加装的第二颗硬盘,回车:
8、加装的第二颗硬盘就变成了第一启动项:
9、F10,保存退出,设置完成。注意:不同主板型号,不同BIOS版本设置界面会有差异。
7. asus设置中文
华硕的主板BIOS可以调成中文。
1、开机时,按Del键,进入bios界面。
2、按键Esc,弹出窗选择Advanced Mode(高级模式),回车。
3、现在进入了高级模式,第一个界面上可见选项:Language(语言),按方向键移动光标到此选项,回车,在弹出栏目中选中Chinese(中文),回车,再按F10进行保存重启。
4、现在按Del进入bios,可见BIOS界面语言已经变成中文了。
8. asus设置密码
1、首先点击左下角的开始,并去点击“设置”。
2、然后去点击windows设置中的“账户”。
3、在账户中点击登录选择,选择密码来进行添加。
4、输入相应的和密码来进行设置,点击“下一步”直到完成即可。
上述就是关于华硕笔记本开机密码设置方法了。希望能够对大家有所帮助。
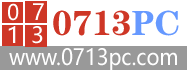 黄冈电脑网
黄冈电脑网