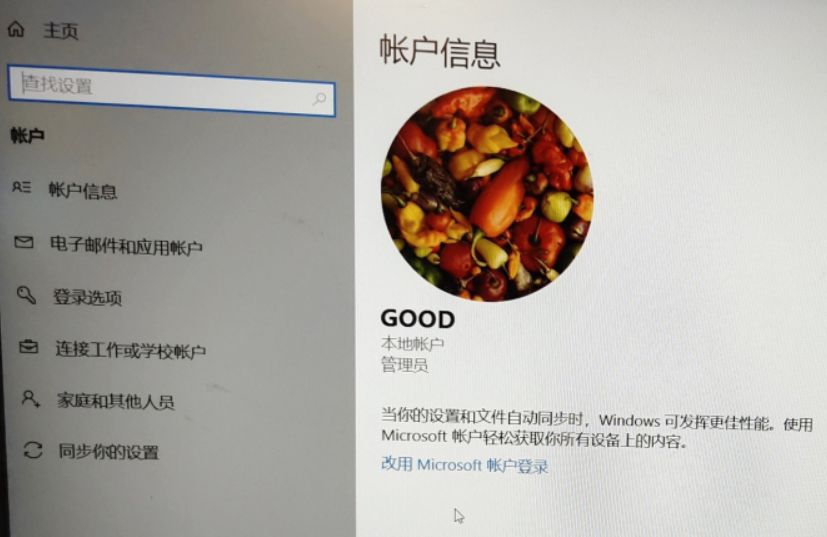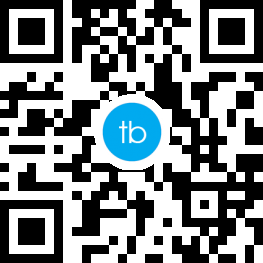1. vaio笔记本没有u盘启动项
索尼笔记本进入U盘启动的步骤:
1. 索尼笔记本电脑上都有一个【ASSIST】按键。接这个按键就可以进入【vaio care】设置。
2. 进入了vaio care设置界面,此界面可以使用鼠标点击,点击【Start from media(USB device /optical disc)】选项就可以自动启动U盘或光盘。
3. 点击【Start from media(USB device /optical disc)】就启动了U盘内的启动文件。
4. 这样就可以进入U盘工具中操作你所需要的功能了。
2. vaio笔记本进bios启动项
大部分电脑,在开机时屏幕会显示进入主板设置界面(UEFI/BIOS)或引导设备选择菜单的按键提示,按提示按键即可进入。
如果没有按键提示,可以在开机后分别尝试按del、F2、ESC、F11、F12、F8中的一个键(某些键盘特别是笔记本,可能需要与Fn键配合)即可进入主板设置界面(UEFI/BIOS)或引导设备选择菜单。
3. vaio笔记本怎么设置u盘启动
1、当开机的时候连续按下快捷键F11以后将会进入到一个启动项顺序选择的窗口。
2、入到启动项顺序选择的窗口,利用键盘上的“↑”“↓”按键将光标移动到想启动盘的上面就可以了(这里选择的是优盘启动)。
4. vaio笔记本怎么用u盘启动
索尼笔记本按assist按键快捷键进入u盘启动
索尼笔记本进入U盘启动的步骤:
1、索尼笔记本位于键盘右上角有一个ASSIST的按键,首先按这个键就可以进入vaio care的设置。
2、通过按ASSIST进入到vaio care界面后,鼠标点击设置界面中的Start from media(USB device /optical disc)这个选项就可以启动U盘。
3、点击Start from media(USB device /optical disc)这个选项后,就可以看到U盘内的启动文件。就完成了索尼笔记本启动U盘。扩展资料:U盘启动模式:1、USB-HDD,硬盘仿真模式,DOS启动后显示C盘,HPU盘格式化工具制作的U盘运用的是这个启动模式。2、USB-ZIP,大容量软盘仿真模式,DOS启动后显示A盘,FlashBoot制作的USB-ZIP启动U盘即采用此模式。3、USB-HDD+,增强的USB-HDD模式,DOS启动后显示C盘,兼容性极高。
4、USB-ZIP+,增强的USB-ZIP模式,支持USB-HDD/USB-ZIP双模式启动达到很高的兼容性。
5、USB-CDROM,光盘仿真模式,DOS启动后可以不占盘符,兼容性一般。
5. 索尼vaio笔记本怎么进入bios设置u盘启动
索尼vaio笔记本电脑设置USB启动:
1、制作u深度u启动盘后,启动电脑,在进入开机画面的时候按“esc”进入BIOS界面;
2、进入BIOS界面之后切换到“BOOT”,准备设置u盘启动;
3、这里在键盘按下F5/F6键进行上下切换,把“USB HDD”切换到第一选项,设置完成之后在键盘按下F10保存并重新启动;
4、保存重后即设置U盘为第一启动项成功。
6. vaio怎么进入bios选u盘启动
索尼笔记本采用了全新的BIOS进入方式 取代了F 或者DEL 键1 笔记本上方有个 ASSIST 按键 就是进入BIOS 方式2 进入vaio care界面后 点Satrt BIOS setup 就可以了
7. vaio笔记本如何从u盘启动
如果你的索尼笔记本的型号较早的,在开机时,出现SONY图标后迅速长按F2进入BIOS。如果想要设置U盘启动,进入BIOS后,点击BOOT界面。将EXTENEL BOOT选项设置为ENABLE,将第一启动项目设置为EXTENEL DEVICE,按F10保存就可以了。
如果你的索尼笔记本是较新的型号,按Delete、F1、F2都不能进入BIOS界面。新的索尼笔记本电脑上会有一个assist键就可以进入vaio care设置,进入点击vaio care设置后,再点击start BIOS setup就能进入BIOS界面。
8. vaio笔记本无法开机
步骤方法:
1、新出来的索尼笔记本电脑上都有一个【assist】按键。接这个按键就可以进入【vaio care】设置。
2、进入了vaio care设置界面,此界面可以使用鼠标点击,点击【start from media(usb device /optical disc)】选项就可以自动启动u盘或光盘。
3、点击【start from media(usb device /optical disc)】就启动了u盘内的启动文件。
4、这样就可以进入u盘工具中操作所需要的功能了。
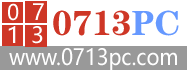 黄冈电脑网
黄冈电脑网