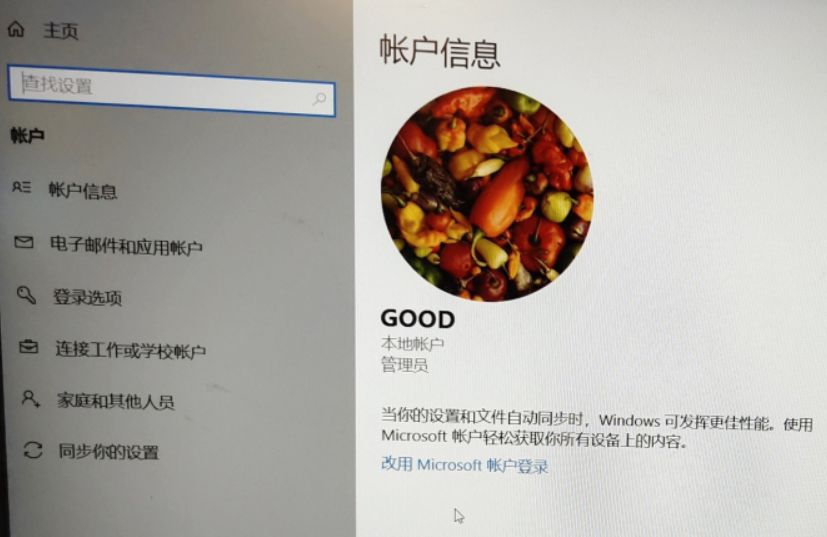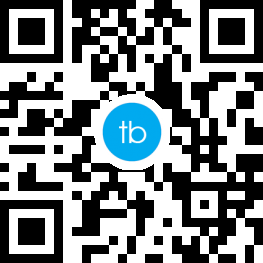您的 AirPods 是否不断与您的 iPhone、iPad 或 Mac 断开连接?如果是这样,您可以尝试几个简单的修复方法,例如将 AirPods 充电至充满电或切换某些设置。我们将向您展示如何重新连接您的 AirPods。

为什么我的 AirPods 总是断开连接?
AirPods 完全依靠蓝牙与您的 iPhone、iPad、Mac 或您碰巧与之配对的其他蓝牙设备建立完美连接。尽管无线连接已经取得了长足的进步,但它并不完美。
在配对过程中可能会发生各种问题。例如,如果您同时使用 iPhone 和 Mac,配对过程可能会变得有点复杂。除了配对之外,其他问题可能会导致您的 AirPods 断开连接,例如电池电量不足或软件错误。
让我们看看如果 AirPods 长时间无法与您的其他 Apple 设备保持连接,您可以尝试通过哪些方法让它们再次正常工作。如果一个 AirPod 不断断开连接,这些修复也可能有效。
如何在控制中心重新连接 AirPods
如果您的 AirPods 不断与您的 iPhone 或其他 Apple 设备(如 iPad 或 Mac)断开连接,则再次连接它们相对简单。
在 iPhone 或 iPad 上,从屏幕右上角向下滑动以显示控制中心,然后点击“正在播放”框中的无线音频图标(它看起来像一个三角形,后面有一些圆圈)。

您应该会看到可用无线音频设备的列表,包括蓝牙扬声器、AirPlay 位置和您的 AirPods(如果您看到的只是“正在播放”屏幕,请点击播放控件旁边的无线音频图标)。

在这里,点击您的 AirPods 以将音频路由到它们。

如果您使用的是 Mac,请单击屏幕顶部的控制中心,然后单击无线音频图标。然后,您可以从选项列表中选择您的 AirPods。

或者,您可以单击扬声器图标并在输出下选择您的 AirPods。
如果您的 AirPods 没有出现,请尝试将它们从耳朵中取出并放回盒中。将 AirPods 放回耳朵并重试。
这是将音频路由到您的 AirPods 的临时“修复”(只要它们被检测到、在范围内并且有电),但它几乎无法解决它们首先断开连接的原因。
为您的 AirPods 充电
如果您的 AirPods 突然断开连接并且不会重新出现,则它们可能已经没电了。我们注意到初代 AirPods 和 AirPods Pro 存在问题,前一分钟报告的电池百分比正常,但下一分钟就降至 0%,这可能是由于报告剩余电量的方式存在问题。
将您的 AirPods 放入充电盒并保持打开状态,应该会向您显示剩余电量的摘要。如果您的电池电量不足,请让您的 AirPods 充满电,然后尝试连接以查看是否能解决您的问题。

对于开始显示其年龄的 AirPods 来说,电池寿命不佳是一个问题。最终,您的 AirPods 将失去其总电量的很大一部分,并且需要更频繁地充电。
Apple 为 AirPods 提供电池服务计划,其费用与自行更换耳塞的价格大致相同。这可以说是苹果无线耳塞的最大问题之一。
如果您的 AirPods 在充满电的情况下不断断开连接,您可以尝试以下其他修复。
禁用设备之间的自动切换
Apple 宣传 AirPods 将根据您当前使用的设备自动切换设备。虽然这种行为应该是智能的,但它并不总是以您期望的方式工作。
例如,如果您同时使用 iPhone 和 Mac,您的 AirPods 可能会随机断开与一台设备的连接并连接到另一台设备。幸运的是,您可以在每个设备的基础上禁用此行为。
这意味着您不必为所有设备完全关闭它,而是可以排除设备(例如,在 iPhone 和 Mac 之间切换,但不能在 iPad 之间切换)。

在 iPhone 或 iPad 上,前往“设置”>“蓝牙”,然后点击 AirPods 旁边的“i”按钮。在“连接到此 iPhone/iPad”下,选择“上次连接到此 iPhone 的时间”以禁用自动切换。

在 Mac 上,您会在“系统设置”>“蓝牙”下找到相同的选项,方法是单击 AirPods 旁边的“i”并将“自动”更改为“上次连接到此 Mac 时”。

禁用自动耳朵检测
自动耳朵检测是 AirPods 的另一项智能功能,可以帮助您节省电池寿命,尤其是当您容易将 AirPods 放在充电盒外时。该功能使用 AirPods 本身的传感器来检测它们何时进入您的耳朵,然后使用此信息来执行诸如打开或关闭 AirPods 之类的操作。
传感器出现问题可能会导致 AirPods 断开连接。但是,您可以在 AirPods 设置下禁用自动耳朵检测。
在您的 iPhone 或 iPad 上,前往设置 > 蓝牙并点击 AirPods 旁边的“i”按钮,然后禁用“自动耳朵检测”开关。

通过单击 AirPods 旁边的“i”按钮,您可以在 Mac 上的“系统设置”>“蓝牙”>“AirPods 设置”下找到相同的选项。

Automatic Ear Detection 是 AirPods 的一项设置,因此将其禁用一次将在所有地方禁用它。
重新启动您的 iPhone、iPad 或 Mac
重新启动您的 iPhone、iPad 或 Mac 可以解决各种问题,因此如果您的 AirPods 无法保持连接(或根本无法连接),那么值得一试。
根据您拥有的型号,有不同的关于如何重启 iPhone 的说明,但最简单的方法是简单地让 Siri“重启我的 iPhone”,然后确认请求。

或者,您可以组合使用按钮来关闭 iPhone,然后再将其打开。iPad和Mac也是如此。
更新您的 iPhone、iPad 或 Mac
有时,Apple 会发布包含针对各种连接问题的修复程序的更新。因此,您需要确保您的设备已更新到最新版本的 iOS、iPadOS 或 macOS。
在iPhone或iPad上,前往“设置”>“通用”>“软件更新”。如果有可用更新,您会看到它已列出并可以选择“下载并安装”或“立即安装”。
在 Mac 上,前往“系统设置”>“通用”>“软件更新”。如果有可用更新,您会在此处看到它。

此外,您可以 尝试手动触发 AirPods 固件更新。
再次配对您的 AirPods
如果无法正常工作,尤其是当您根本无法连接时,可能值得尝试再次配对您的 AirPods。
要在 iPhone 或 iPad 上执行此操作,首先通过点击 AirPods 旁边的“i”按钮,在设置 > 蓝牙下“忘记”您的 AirPods,然后使用底部的“忘记此设备”选项。

现在,将 AirPods 放在充电盒中并将它们放在 iPhone 或 iPad 旁边,重新连接它们。
在 Mac 上,前往“系统设置”>“蓝牙”。单击 AirPods 旁边的“i”,然后选择“忘记此设备”。

要配对您的 AirPods,请将它们放入充电盒并打开盖子。进入系统设置 > 蓝牙。然后,按住机箱背面的设置按钮。从“我的设备”列表中选择您的 AirPods,然后点按“连接”。

当您配对 AirPods 时,它们会与关联到该设备的 Apple ID 配对。使用相同 Apple ID 的任何其他设备(Mac、iPad、Apple Watch、Apple TV 等)都会自动配对,因此您只需执行一次。
联系 Apple 以获得更多帮助
如果您的 AirPods 不断与 iPhone、iPad 或 Mac 断开连接,则它们可能已损坏或存在制造缺陷。
如果是这种情况,通常最好更换您的 AirPods(通过AirPods 保修索赔 或购买一对新产品)。
您可以通过点击 AirPods 旁边的“i”按钮,在“设置”>“蓝牙”下查看您的保修状态。即使您的保修期已过,也可能值得将您的 AirPods 带到 Apple Store 零售店,看看它们是否可以帮助您诊断问题。前往Apple 支持以开始该过程。
更多故障排除提示
当您的 AirPods 不断与 iPhone 或其他 Apple 设备断开连接时,可以尝试的修复方法就那么多了。您可能会遇到的其他问题包括AirPods 无法在设备之间自动切换、不受欢迎的行为(例如大声朗读通知)或单个 AirPod 根本无法工作。幸运的是,这些指南可以帮助您排除故障。
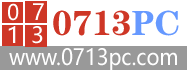 黄冈电脑网
黄冈电脑网